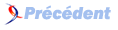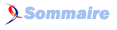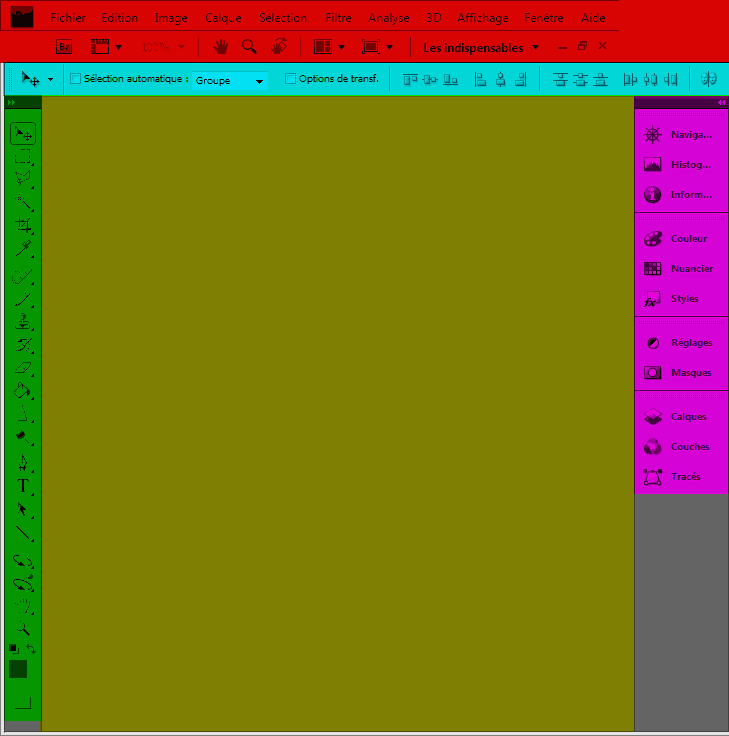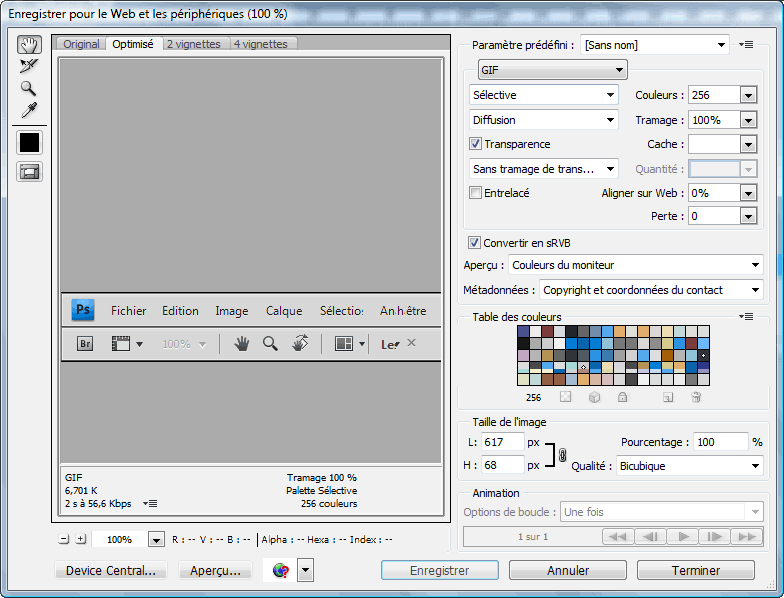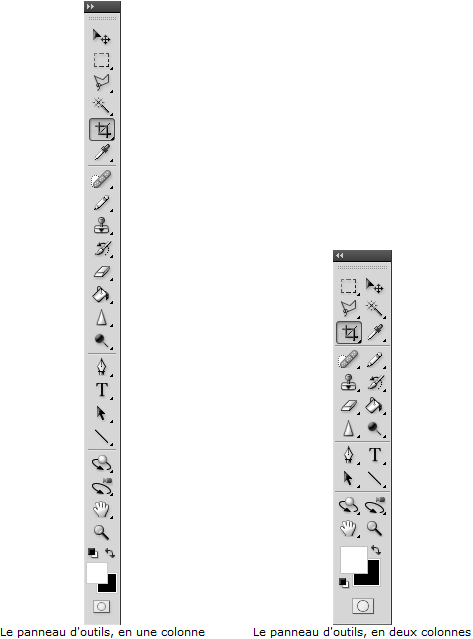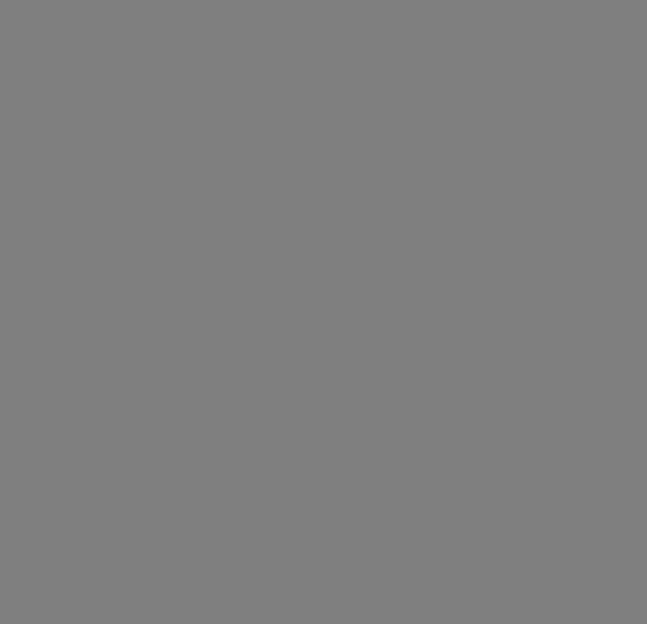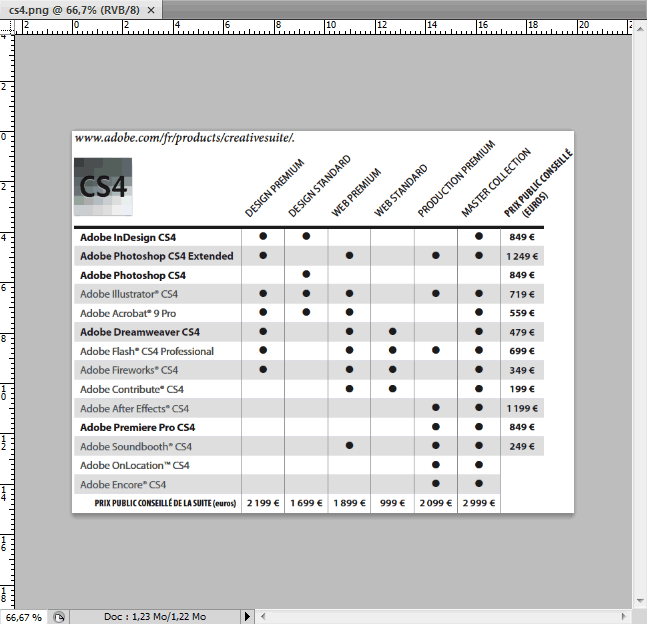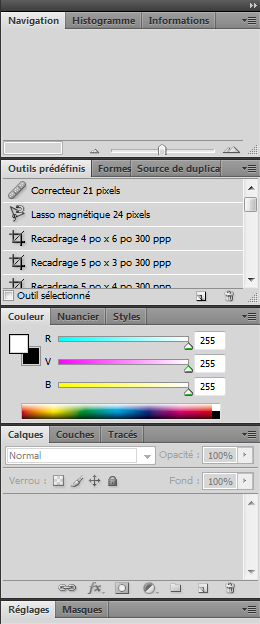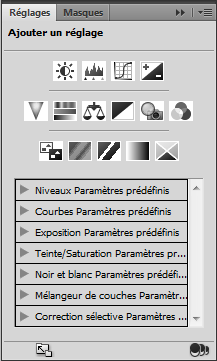II. L'interface de Photoshop▲
Comme vous pouvez le voir, l'interface est divisÃĐe en cinq parties distinctes.
- En rouge : la barre de menus ;
- En bleu : le panneau de contrÃīle ;
- En vert : le panneau d'outils ;
- En jaune : l'espace de travail ;
- En rose : les panneaux de travail.
Chacune de ces parties a son utilitÃĐ, que nous allons dÃĐcrire ici.
II-A. La barre de menu▲
Elle propose les menus principaux, disponibles dans la majoritÃĐ des logiciels. Les voici prÃĐsentÃĐs dans leur ordre d'apparition. Ils seront dÃĐtaillÃĐs plus tard.
- Fichier
- Ãdition
- Image
- Calque
- SÃĐlection
- Filtre
- Analyse
- 3D
- Affichage
- FenÊtre
- Aide
Ainsi que quelques boutons, trÃĻs utiles.
- Lancer Bridge
- Afficher les extras
- Ãchelle
- Main
- Zoom
- Rotation de l'affichage
- RÃĐorganiser l'affichage
- Mode d'affichage
Finalement, un menu dÃĐroulant, qui propose un ensemble d'espaces de travail prÃĐdÃĐfinis, qui correspondent chacun à un type particulier d'utilisation. En gÃĐnÃĐral, l'espace De base convient à la grande majoritÃĐ des utilisateurs.
II-A-1. Les menus en dÃĐtail▲
Fichier rassemble toutes les opÃĐrations sur les fichiers : ouverture, enregistrement, impression... ainsi que le traitement par lots.
Ãdition permet de gÃĐrer le copier-coller, les transformations, les prÃĐfÃĐrences...
Image rassemble des opÃĐrations qui agissent sur toute l'image : taille et rognage, modes (niveau de gris, RGB...), rÃĐglages divers (contraste, courbes...)...
Calques, comme son nom l'indique, permet de gÃĐrer finement les calques : nouveau calque, pixellisation d'un calque vectoriel (texte...)...
SÃĐlection gÃĻre les sÃĐlections : sÃĐlectionner, dÃĐsÃĐlectionner, intervertir, rÃĐcupÃĐrer une sÃĐlection, enregistrer une sÃĐlection...
Filtre contient tous les filtres et effets applicables à une image, ainsi que tous les plug-ins pour Photoshop.
Analyse permet de compter et de mesurer
3D rassemble toutes les fonctionnalitÃĐs 3D de Photoshop : importation d'un modÃĻle dans un calque, nouvelle forme 3D dans un calque...
Affichage permet de zoomer, mais aussi d'afficher un repÃĻre, une grille...
FenÊtre permet d'afficher ou non des panneaux. Vous pourrez les rÃĐduire et les ajouter dans les panneaux de gauche.
Aide comprend toutes les autres options : accÃĻs à l'aide, enregistrement de l'application...
II-A-2. L'enregistrement en dÃĐtail▲
II-A-2-a. MÃĐthodes gÃĐnÃĐrales▲
Pour la majoritÃĐ des cas, les options Fichier > Enregistrer (sous) conviennent trÃĻs bien.
Pour Enregistrer : si le fichier a dÃĐjà ÃĐtÃĐ enregistrÃĐ, la copie sur le disque dur est mise à jour. Sinon, c'est la mÊme chose que Enregistrer sous.
Pour Enregistrer sous, vous pouvez choisir l'emplacement du fichier enregistrÃĐ et le format de fichier. Tant que vous travaillez sur le fichier, choisissez un format sans perte (PSD ou PSB). Quand vous en aurez fini, exportez votre fichier dans le format qui convient.
Avant de travailler sur un fichier, faites-en une copie de sÃĐcuritÃĐ ! Ne travaillez jamais sur un original ! Surtout quand il n'y a pas de copie de sauvegarde ! Pour rÃĐaliser une copie du document ouvert, utilisez, par exemple, la fonction Enregistrer une copie, dans le mÊme menu Fichier.
Certains formats demandent des options supplÃĐmentaires. Par exemple, le PSD vous permet de maximiser la compatibilitÃĐ (seulement si votre fichier sera lu par des versions plus anciennes de Photoshop). Elles vous seront demandÃĐes dans des fenÊtres modales aprÃĻs avoir demandÃĐ l'enregistrement.
II-A-2-b. Pour le web et les pÃĐriphÃĐriques▲
Cette option d'enregistrement est disponible dans Fichier > Enregistrer pour le web et les pÃĐriphÃĐriques.
Vous pouvez ainsi voir l'image rÃĐsultante avec la compression (GIF, PNG-8, PNG-24, JPEG, WBMP) et la comparer avec l'original. à chaque fois, les paramÃĻtres choisis sont affichÃĐs en dessous de la vignette de l'image optimisÃĐe, ainsi que le temps de chargement avec une connexion à Internet de votre choix.
Si vous passez par cette boÃŪte, vous aurez des images nettement plus lÃĐgÃĻres avec les mÊmes paramÃĻtres que si vous passez par la boÃŪte Enregistrer, plus gÃĐnÃĐrale.
Si votre image est trop grande et ne peut Être affichÃĐe entiÃĻrement, vous pouvez utiliser les outils Main et Zoom pour voir les parties qui vous intÃĐressent.
L'outil Pipette est aussi disponible : il vous permet de sÃĐlectionner une couleur qui sera gardÃĐe dans la palette de couleurs du fichier rÃĐsultant. Ainsi, vous pouvez rÃĐduire le nombre de couleurs dans l'image et le poids de cette image, en sÃĐlectionnant les couleurs qui doivent Être affichÃĐes, les autres ÃĐtant abandonnÃĐes. Les couleurs affichÃĐes dans la Table des couleurs vont Être gardÃĐes. Comme vous pouvez le voir sur l'illustration ci-dessus, la majoritÃĐ des couleurs de la palette ne sont pas utilisÃĐes : elles pourraient Être supprimÃĐes, et ainsi permettre d'allÃĐger l'image.
Vous pouvez aussi spÃĐcifier de nouvelles dimensions pour l'image. Cette option rÃĐagit de la mÊme maniÃĻre que la boÃŪte Taille de l'image : elle est rÃĐ-ÃĐchantillonÃĐe selon un algorithme que vous pouvez spÃĐcifier pour avoir la taille spÃĐcifiÃĐe (soit absolue, en pixels ; soit relative, en %).
Quand vous en avez fini, sÃĐlectionnez le bouton Enregistrer. Choisissez alors l'emplacement de votre fichier, le standard qui devra Être respectÃĐ pour le fichier incorporant l'image. Vous pourrez utiliser le fichier HTML qui sera crÃĐÃĐ pour visualiser votre copie optimisÃĐe de l'image.
II-B. Panneau de contrÃīle▲
Il contient toutes les personnalisations possibles de l'outil. Ce panneau change donc continuellement, en fonction de l'outil que vous avez sÃĐlectionnÃĐ dans le panneau d'outils.
Ici, l'outil sÃĐlectionnÃĐ est Rognage. Le panneau l'indique avec la premiÃĻre icÃīne. Largeur et Hauteur correspondent à la hauteur et à la largeur de l'image aprÃĻs recadrage. Vous pouvez utiliser toutes les unitÃĐs reconnues par Photoshop : le pixel (px), le centimÃĻtre (cm), le millimÃĻtre (mm), etc. La rÃĐsolution correspond au nombre de pixels utilisÃĐs pour stocker l'image par unitÃĐ de mesure. Le bouton Image 1er plan permet de remplir ces informations avec celles qui conviennent pour le calque de premier plan (le plus haut dans la liste). Le bouton Effacer permet d'effacer les paramÃĻtres.
Vous ne trouverez pas la liste complÃĻte de toutes les options prÃĐsentes dans cette partie, vu le nombre d'outils disponibles sous Photoshop. De plus, cela ne servirait à pas grand chose, un peu d'expÃĐrimentation dans les paramÃĻtres suffit souvent à comprendre leur fonctionnement.
II-C. Panneau d'outils▲
Ce panneau rassemble l'entiÃĻretÃĐ des outils qui agissent directement sur un ou plusieurs calques. Il peut se prÃĐsenter en une ou deux colonnes, selon vos envies : il suffit de cliquer sur le symbole >> pour passer de l'une à l'autre.
Les outils sont divisÃĐs en 5 groupes.
Certains boutons sont agrÃĐmentÃĐs d'une flÃĻche, en bas à droite de leur icÃīne : celle-ci indique que, en cliquant longtemps dessus (plus d'une seconde), un menu va s'ouvrir et proposer de nouveaux outils.
Vous pouvez, ici, bien distinguer les 5 groupes d'outils : les outils de sÃĐlection (en rouge), de modification et de dessin (en bleu), de lignes et de texte (en vert), pour la 3D (en orange), et les couleurs (en mauve).
II-C-1. Outils de sÃĐlection▲
1. Il s'agit de l'Outil DÃĐplacement. Quand un calque est sÃĐlectionnÃĐ, par exemple, c'est lui qui permettra de le dÃĐplacer. Vous pouvez y accÃĐder rapidement grÃĒce au raccourci V.
2. Lui, c'est l'Outil de SÃĐlection. Sa forme Outil de SÃĐlection de Rectangle est ici montrÃĐe, mais il peut se dÃĐcliner pour sÃĐlectionner une ellipse, une ligne ou une colonne. Vous pouvez passer à cet outil en appuyant sur M.
3. L'Outil Lasso. Sa forme Lasso Polygonal est montrÃĐe : en cliquant en divers endroits de l'image, vous dessinerez un polygone, qui sera sÃĐlectionnÃĐ lorsque vous rejoindrez le dÃĐbut. Il existe aussi le Lasso, qui permet de dessiner une zone de sÃĐlection, avec la forme dÃĐsirÃĐe.
Mais aussi, encore plus utile, le Lasso MagnÃĐtique : il vous suffit de pointer le long d'un contour, et il posera les points automatiquement ! Une seule limite : il doit exister un certain contraste autour du contour. Vous pouvez aussi poser des points manuellement. Vous pouvez passer au lasso en appuyant sur L.
4. L'Outil Baguette Magique, qui vous permet, d'un clic, de sÃĐlectionner un personnage, par exemple. Une seule limite : le contraste entre le sujet à sÃĐlectionner et le fond. Vous pouvez rÃĐgler, avec le panneau de contrÃīle, la TolÃĐrance de l'outil : il s'agit de l'ÃĐcart tolÃĐrÃĐ entre la couleur des pixels qui seront sÃĐlectionnÃĐs et la couleur du pixel sur lequel l'outil est employÃĐ. L'option Pixels contigus empÊche Photoshop d'aller chercher des pixels qui ne sont pas contigus aux pixels dÃĐjà sÃĐlectionnÃĐs par l'outil. L'outil est accessible par W.
5. L'Outil Recadrage. Vous pouvez avec lui recadrer (rogner) une image. En sÃĐlectionnant l'option ProtÃĐger dans le panneau de contrÃīle, vous pourrez colorer les parties de l'image qui seront enlevÃĐes. Vous pouvez personnaliser cette coloration avec les boutons à cÃītÃĐ. Quand vous aurez choisi votre nouveau cadrage, appuyez sur le V dans le panneau de contrÃīle. Si vous n'en Êtes pas satisfait, utilisez le bouton juste à gauche. C vous permet de passer, instantanÃĐment, à cet outil.
Pour dÃĐsÃĐlectionner, vous pouvez utiliser le raccourci Ctrl + D. Avec le raccourci Maj + Clic, vous pouvez combiner plusieurs sÃĐlections. Avec Alt + Clic, vous pouvez retirer des parties à la sÃĐlection. Ainsi, vous pouvez utiliser les diffÃĐrents outils pour une seule et mÊme sÃĐlection.
6. L'Outil Pipette, l'Outil Ãchantillonage de couleur, l'Outil RÃĻgle, l'Outil Annotation et l'Outil Comptage, tous accessibles via I.
La pipette met la couleur sÃĐlectionnÃĐe comme couleur actuellement utilisÃĐe. Pour plus d'informations allez voir la section sur les Outils de couleur.
L'ÃĐchantillonage de couleur permet d'afficher les composantes de la couleur sous le pointeur.
La rÃĻgle permet de mesurer l'ÃĐcart entre deux points de l'image. Il est mesurÃĐ dans une unitÃĐ du systÃĻme mÃĐtrique internationnal, et varie en fonction de la rÃĐsolution de l'image (nombre de pixels par unitÃĐ de mesure de longueur).
Annoter permet de laisser une note concernant une partie de l'image. Cette note peut contenir le texte que vous dÃĐsirez : l'effet recherchÃĐ tout comme les paramÃĻtres appliquÃĐs sur le calque de rÃĐglage appliquÃĐ Ã cet endroit.
Vous pouvez aussi compter en cliquant sur l'image : chaque clic incrÃĐmentera le compteur. Chaque clic laissera aussi une trace, contenant son numÃĐro d'ordre. Vous pouvez aussi utiliser diffÃĐrents Groupes de comptage.
II-C-2. Outils de modification▲
7. L'Outil Correcteur. Avec Alt + Clic, vous sÃĐlectionnez un point de rÃĐfÃĐrence, qui servira de source que vous copierez là oÃđ vous cliquerez. Le lien entre la source et la destination est maintenu, dÃĻs qu'il est initialisÃĐ par la premiÃĻre copie, jusqu'à ce que vous changiez de source. La source n'est pas copiÃĐe simplement, elle s'incruste dans la zone oÃđ elle est appliquÃĐe. Vous pouvez changer le mode de fusion utilisÃĐ par le panneau de contrÃīle. Il est accessible par la lettre J de votre clavier.
8. L'Outil Crayon, le plus basique de tous : il vous permet de tracer une ligne, que vous pouvez paramÃĐtrer à l'aide du panneau de contrÃīle. Accessible facilement par B.
9. L'Outil Tampon de duplication, de loin le plus cÃĐlÃĻbre : similaire à l'Outil Correcteur, celui-ci s'arrÊte à une copie, qui peut Être plus opaque ou fluide, selon les paramÃĻtres dÃĐfinis. Est aussi accessible par ce bouton l'Outil Tampon de motif : la source n'est plus une image, mais bien un motif, que vous pouvez choisir dans la galerie de Photoshop. Accessibles par la touche S.
10. L'Outil Forme d'historique permet, aux endroits oÃđ il est appliquÃĐ, de rÃĐcupÃĐrer l'image telle qu'elle ÃĐtait à l'ouverture. Y permet d'y accÃĐder rapidement.
11. Les Outils Gomme et Gomme magique : le premier efface simplement les pixels sur lesquels il est appliquÃĐ, les remplaçant par la couleur d'arriÃĻre-plan ; le second efface ce que la Baguette magique aurait sÃĐlectionnÃĐ. E est leur accÃĻs rapide.
12. L'Outil Pot de peinture permet de remplacer une couleur (et les couleurs proches, dÃĐterminÃĐes par la TolÃĐrance) par la couleur sÃĐlectionnÃĐe. Rapidement accessible par G.
13. Les Outils Goutte d'eau, Doigt et NettetÃĐ, qui permettent de rendre moins nettes des parties de l'image, ou plus nettes (avec le dernier).
14. Les Outils DensitÃĐ-, DensitÃĐ+ et Ãponge. Une image moins dense est moins colorÃĐe, elle se rapproche plus du blanc, les couleurs sont plus uniformes. L'Ãponge ramÃĻne les couleurs vers un gris.
II-C-3. Outils de tracÃĐs▲
15. Les Outils Plume, Plume libre, Ajout de point d'ancrage, Supression de point d'ancrage et Conversion de points, accessibles par P. Les plumes permettent de tracer trÃĻs prÃĐcisÃĐment, en obligeant le trait à devenir une courbe, que l'on peut aisÃĐment modifier pour suivre parfaitement les besoins.
Les tracÃĐs crÃĐÃĐs à l'aide des plumes sont rangÃĐs dans le panneau TracÃĐs, accessible par le menu FenÊtre. Vous pouvez y mÃĐmoriser un tracÃĐ ou transformer un tracÃĐ en une sÃĐlection.
16. Les Outils Texte horizontal et Texte vertical (T) permettent d'insÃĐrer du texte dans un nouveau calque vectoriel. Vous pouvez ensuite convertir ce calque en un calque pixÃĐlisÃĐ et lui appliquer les modifications que vous dÃĐsirez, mais vous ne pourrez plus modifier le texte.
17. L'Outil SÃĐlection directe (A) autorise la modification d'un tracÃĐ, crÃĐÃĐ avec l'Outil Plume, par exemple.
18. Les Outils Rectangle, Rectangle arrondi, Ellipse, PolygÃīne, Trait et Forme personnalisÃĐe (U) permettent de crÃĐer des tracÃĐs avec ces formes.
II-C-4. Outils 3D▲
Les Outils 3D ne sont disponibles que dans l'ÃĐdition Pro Extended de Photoshop CS4.
Pour pouvoir utiliser ces outils, vous devez avoir un modÃĻle 3D dans votre document (par exemple, un calque devenu carte postale 3D). L'activation d'un Outil 3D fait apparaÃŪtre les trois axes (X, Y et Z ; respectivement, des abscisses, des ordonnÃĐes et des cotes), qui peuvent vous servir à faire bouger votre modÃĻle.
19. L'Outil Rotation 3D (K) permet de faire bouger le modÃĻle.
20. L'Outil Orbite 3D (N) permet de faire bouger le modÃĻle, d'une maniÃĻre analogue à l'Outil Rotation 3D.
21. L'Outil Rotation de l'affichage (R) permet de faire tourner le plan de travail.
22. L'Outil Zoom (Z)
II-C-5. Outils de couleur▲
23. Permuter les couleurs de premier et d'arriÃĻre-plan (X) et Couleurs de premier et d'arriÃĻre-plan par dÃĐfaut (D).
24. Couleurs de premier et d'arriÃĻre-plan, un clic ouvre une fenÊtre de choix de couleur.
II-D. Espace de travail▲
C'est ici que seront affichÃĐes vos images, quand elles seront ouvertes, que vous utiliserez les outils, que vous prÃĐvisualiserez certains effets... Tout le travail est effectuÃĐ ici : avec les raccourcis clavier, vous pouvez cacher tous les autres panneaux, et, ainsi, avoir plus de place pour l'espace de travail.
Chaque image chargÃĐe sera mise dans un onglet sÃĐparÃĐ, qui vous montrera quelques informations concernant cette image : le niveau de zoom, l'espace de couleurs, le calque actuellement sÃĐlectionnÃĐ...
Vous pouvez aussi afficher les rÃĻgles, qui vous permettront de mesurer, assez approximativement, les distances sur les axes vertical et horizontal.
II-E. Panneaux de travail▲
Photoshop CS4 apporte quelques nouveautÃĐs par rapport à la version prÃĐcÃĐdente, et au GIMP, au niveau des panneaux : par exemple, prÃĐcÃĐdemment, tous ÃĐtaient ouverts en permanence, pas moyen de les fermer.
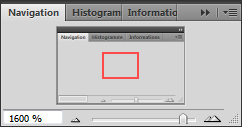
Vous utiliserez ce panneau trÃĻs souvent : naviguez grÃĒce à lui dans votre document, et utilisez-le pour rÃĐgler le niveau de zoom (de 1,27% à 3200%).
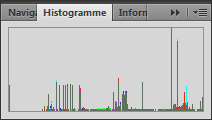
Ce panneau est trÃĻs utilisÃĐ pour dÃĐcrier des images, surtout quand on ne le comprend pas. Ici, vous pouvez voir l'exemple typique d'un histogramme en bÃĒtonnets, le seul type d'histogramme à ne pas avoir. L'histogramme montre la reprÃĐsentation des couleurs, du noir au blanc, en additionnant les rÃĐsultats de chaque canal (rouge, vert et bleu). Un prochain article va dÃĐtailler les diffÃĐrents types d'histogrammes
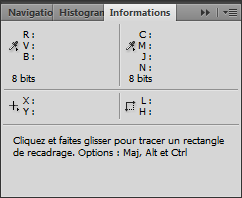
Il vous prÃĐsente diverses informations concernant l'image ouverte. PrÃĐcisÃĐment, sur le pixel sous lequel est le curseur : sa position dans le repÃĻre, sa couleur RVB et CMJN...
Les rÃĐglages les plus utilisÃĐs (parfois par mÃĐconnaissance du logiciel) sont prÃĐsents dans un panneau rÃĐtractable.
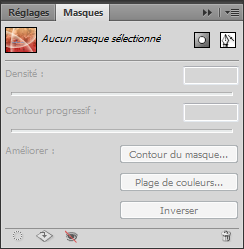
Les masques ont dÃĐsormais leur panneau, prÃĐvu pour leur ÃĐdition facile.
Vous pouvez faire disparaÃŪtre l'ensemble de ces panneaux temporairement en appuyant sur Majuscule + Tabulation sur votre clavier. Le mÊme raccourci permet de les faire rÃĐapparaÃŪtre.
III. Le systÃĻme de calques▲
En anglais, layer.
Les calques permettent de sÃĐparer diffÃĐrents ÃĐlÃĐments d'une image : un arriÃĻre-plan, un bÃĒtiment, un corps...
Voici la fenÊtre de gestion des calques de Photoshop CS4.
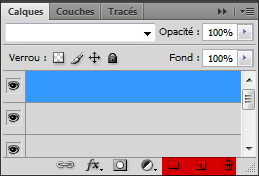
TrÃĻs basiquement, un calque est une image superposÃĐe aux autres calques. Si une partie est transparente, elle laisse voir les calques infÃĐrieurs. Un calque peut Être configurÃĐ pour laisser passer une partie des calques infÃĐrieurs (opacitÃĐ, fusion...).
Les calques sont mis en piles : il y a un calque supÃĐrieur, un calque infÃĐrieur et des calques au milieu. L'image finale est formÃĐe par l'empilement des calques. Vous pouvez changer l'ordre des calques par glisser-dÃĐposer. Vous pouvez aussi choisir de ne pas afficher un calque en cliquant sur l'oeil juste devant.
Quand vous sÃĐlectionnez un calque, vous ne pourrez modifier que ce calque : vous ne risquez pas d'abÃŪmer l'arriÃĻre-plan.
Il existe plusieurs types de calques : les calques contiennent les donnÃĐes de l'image ; les masques de fusion, associÃĐs aux calques, permettent de sÃĐlectionner les parties du calque qui doivent Être visibles ; les masques de rÃĐglage, qui permettent d'appliquer un des nombreux effets tout en permettant de le modifier par aprÃĻs et de le dÃĐplacer dans la pile des calques.
Vous pouvez aussi tÃĐlÃĐcharger le fichier source.
Quand il n'y a pas de calques affichÃĐs, c'est un fond qui est affichÃĐ (par dÃĐfaut, il est transparent). Ici, le calque Barre bas ne remplit qu'une moitiÃĐ de l'image : l'autre est laissÃĐe transparente. MÊme chose avec Barre haut : cette fois, c'est le bas qui est vide, à l'instar d'une petite zone à gauche. On choisit les calques à afficher en cliquant sur la case juste en face : quand l'oeil est visible, le calque est affichÃĐ. Sinon, il est cachÃĐ. On sÃĐlectionne un calque pour ÃĐviter de dessiner sur les autres. Quand on dessine sur un calque sÃĐlectionnÃĐ, seul ce calque sera modifiÃĐ. En voici la preuve : si on met le calque Barre bas en haut de Barre haut, la ligne apparaÃŪtra. En ajoutant un masque de fusion, on peut choisir quelles parties du calque seront visibles. Si on remplit le masque de fusion en blanc, il sera visible entiÃĻrement. Si on va le remplir en noir, il ne sera plus visible. Si l'on remet quelques parties du masque de fusion en blanc, ces parties rÃĐapparaÃŪtront.
Vous pouvez aussi fusionner des calques ensemble : pour cela, aprÃĻs un clic-droit sur un calque, sÃĐlectionnez, au choix, Fusionner avec le calque infÃĐrieur, Fusionner les calques visibles ou Aplatir l'image. Si vous sÃĐlectionnez plusieurs calques, vous pourrez aussi choisir l'option Fusionner les calques.
Les calques ne sont pas disponibles dans tous les formats d'images : seuls ceux prÃĐvus pour des logiciels de retouche d'image le permettent, car ils sont les seuls à en avoir rÃĐellement besoin. Les format à privilÃĐgier sont ceux de Photoshop : PSD pour la majoritÃĐ des fichiers, PSB pour les fichiers de plus de 2Go.
III-A. Verrous▲
Photoshop permet de verrouiller les calques.
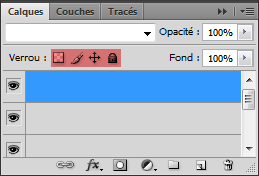
Le premier permet de verrouiller les pixels transparents : vous ne pourrez pas ÃĐcrire dessus.
Le deuxiÃĻme permet de verrouiller les pixels de l'image : vous ne pourrez pas ÃĐcrire dessus.
Le troisiÃĻme permet de verrouiller les dÃĐplacements : vous ne pourrez pas dÃĐplacer le calque.
Le quatriÃĻme permet de verrouiller complÃĻtement le calque : vous ne pourrez plus y toucher.
Ãvidemment, vous pouvez annuler ces verrous quand vous le dÃĐsirez.
III-B. CrÃĐation et suppression▲
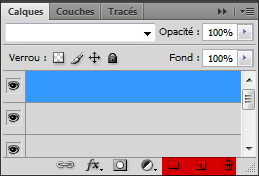
Le premier bouton vous permet de crÃĐer un dossier de calques, qui pourront Être masquÃĐs en un seul coup. Pour les y mettre, utilisez le glisser-dÃĐposer.
Le deuxiÃĻme bouton vous permet de crÃĐer un nouveau calque vide, qui se mettra tout en haut de la pile. Il est à noter que, quand vous collez une partie d'image, elle le sera dans un nouveau calque.
Le dernier bouton vous permet de supprimer un calque : dÃĐposez un calque dessus, et il sera supprimÃĐ. Vous pouvez aussi sÃĐlectionner un calque, et appuyer sur la touche Delete.
III-C. ArriÃĻre-plan▲
Tout nouveau document possÃĻde un calque par dÃĐfaut : ArriÃĻre-plan. Ce calque est un peu spÃĐcial : vous ne pouvez pas changer sa place dans la pile de calques, ni changer son opacitÃĐ ou son mode de fusion.
Mais vous pouvez le transformer en un calque normal ! Pour ce faire, il vous suffit de double-cliquer dessus : une boÃŪte de dialogue vous demandera de lui donner un nom, par dÃĐfaut Calque 0.
L'opÃĐration inverse est aussi possible. Pour transformer un calque en arriÃĻre-plan, allez dans le menu Calques > Nouveau > ArriÃĻre-plan d'aprÃĻs calque.
Quand vous aplatissez tous les calques d'une image, ils deviendront le calque ArriÃĻre-plan.
III-D. Autres opÃĐrations sur les calques▲
Vous pouvez aisÃĐment renommer un calque : soit vous double-cliquez sur son nom, puis vous rÃĐinscrivez un nouveau nom, soit, dans le menu du calque, sÃĐlectionnez l'option Options du calque. Vous pourrez y changer son nom, ainsi que d'autres choses, comme sa couleur.
La couleur d'un calque est visible dans la pile des calques : elle permet d'en repÃĐrer un facilement.
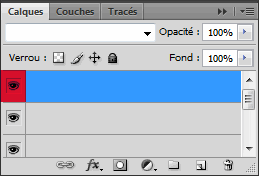
Vous pouvez aussi jouer sur l'opacitÃĐ d'un calque : opaque à 100%, il ne laissera pas transparaÃŪtre les calques infÃĐrieurs (sauf aux endroits oÃđ il est transparent) ; opaque à 0%, il n'apparaÃŪtra pas. Tous les niveaux intermÃĐdiaires sont possibles, bien ÃĐvidemment.
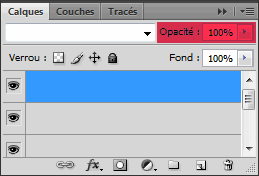
III-E. Les calques vectoriels▲
Les calques vectoriels s'opposent aux calques pixÃĐlisÃĐs. La principale diffÃĐrence ? Les premiers sont dÃĐfinis par des vecteurs (une origine, une extrÃĐmitÃĐ...). Les seconds, juste par des pixels.
Quand on agrandit une image vectorielle, on n'obtient pas de pixÃĐlisation : on peut agrandir les vecteurs autant que l'on veut, seul le manque de prÃĐcision à trÃĻs haut grossissement se fera sentir.
Quand on agrandit une image pixÃĐlisÃĐe, on obtient une pixÃĐlisation aprÃĻs 100% : si les pixels n'existent pas, on ne peut pas les crÃĐer. On peut juste les interpoler (faire la moyenne des pixels alentours), ce qui ne rend pas les dÃĐtails qui n'ont pas ÃĐtÃĐ enregistrÃĐs à la capture, pour une photo.
Adobe Illustrator CS4, distribuÃĐ avec Photoshop dans la Creative Suite 4, permet de vectorialiser une image pixÃĐlisÃĐe, mais le rÃĐsultat ne peut Être exportÃĐ dans Photoshop, et une partie des dÃĐtails ne peut Être vectorialisÃĐe.
Un calque vectoriel peut Être pixÃĐlisÃĐ (grÃĒce à l'option PixÃĐliser le calque, dans son menu), mais un calque pixÃĐlisÃĐ ne peut pas Être vectorialisÃĐ.
Photoshop crÃĐe un calque vectoriel quand vous insÃĐrez des formes ou du texte. Tant qu'il est vectoriel, vous pouvez modifier à loisir les propriÃĐtÃĐs de la forme ou du texte. Une fois qu'il a ÃĐtÃĐ pixÃĐlisÃĐ, vous ne pouvez plus rien modifier à ce niveau, mais vous pouvez dÃĐsormais utiliser les autres outils (non vectoriels) de Photoshop.